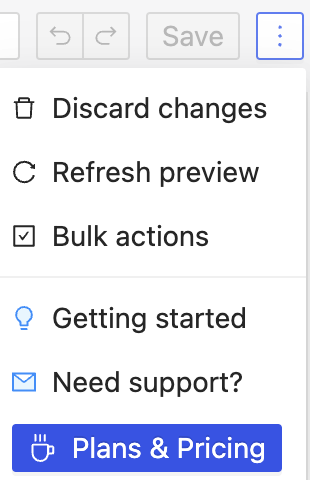Configuring a quiz
Adding questions
There are two ways to create questions:
- Automatically with the "New question" dialogue
- Manually with the "+" action
The first is the preferred way as it is simple and fast, but in some cases it might be necessary to go through each step manually.
Create question with the "New question" dialogue
- Select the Quiz editor tab in the upper right corner if not already selected

- Click "+ New question" at the top right of the Questions table
- Select a product field as the basis of the question, e.g. Collections or Tags
- Select values to be added as answers if you selected a standard field
- Select Include a skip answer if you want to include an answer for skipping the question
- Click Create question in the bottom left of the dialogue
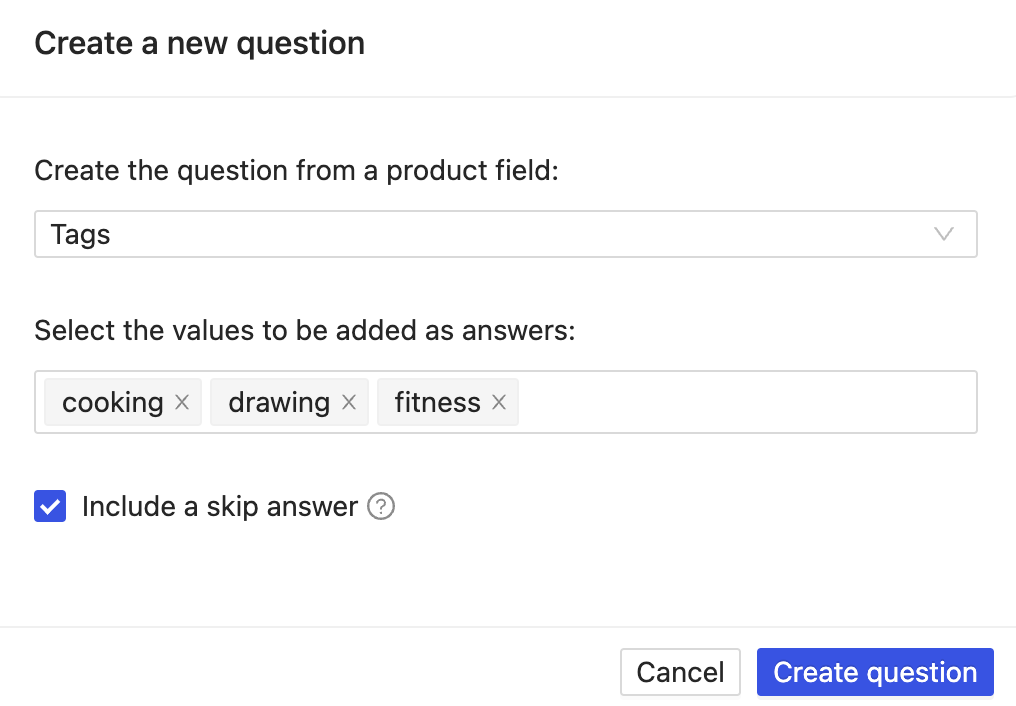
Create empty question with the "+" action
Use the "+" action to the right of a row in the Questions table to add an empty question
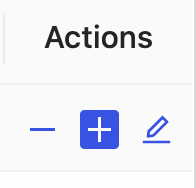
Adding answers
Sometimes it might be necessary to add more answers to a given question. Also you might want to add answers that are not only linked to one field value, but to a combination of different values. In this case you can use the "New answer" dialogue.
Create answer with the "New answer" dialogue
- Click "+ New answer" at the top right of the Answers table
- Select a product field as the basis of the answer (e.g. Tags)
- Select values to be linked to the answer. All selected values will be combined to a filter. For example, in the following screenshot products that are tagged with "artists", "art" or "decoration" would be assigned to the answer.
- If you want to create an answer for skipping to the next question instead, tick the select box
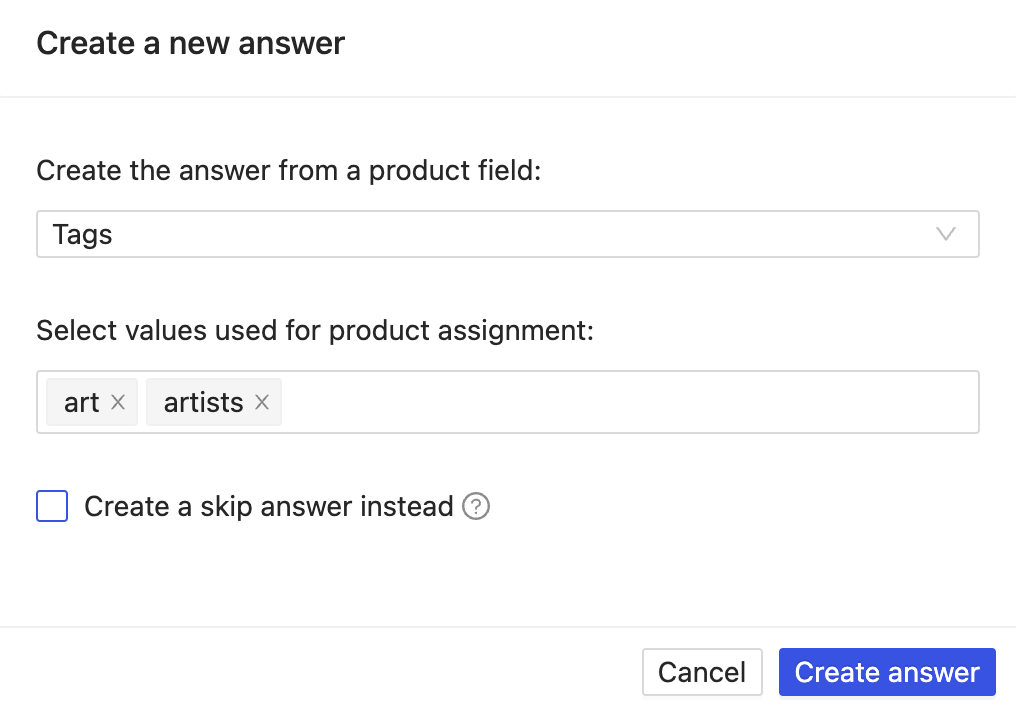
Create empty answer with the "+" action
Use the "+" action to the right of a row in the Answers table to add an empty answer
Removing questions or answers
Use the "-" action to the right of a row in the Questions or Answers table to remove unwanted questions or answers.
Deactivating answers
It is also possible to temporarily deactivate an answer by clicking the edit (pen) symbol in the Actions column and then clicking the Active switch.
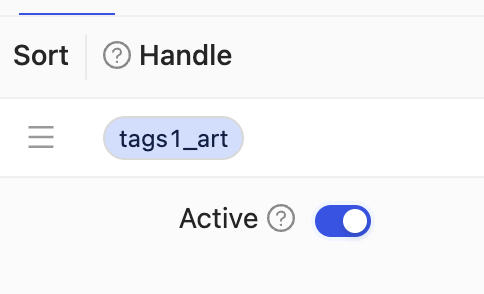
Editing questions and answers
Edit titles of questions and answers in the Questions and Answers tables
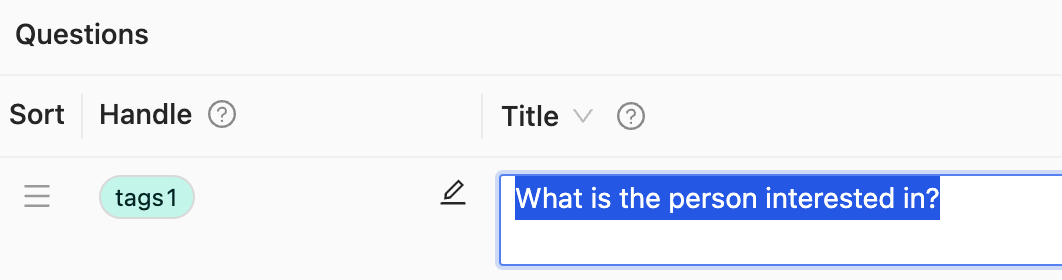
Optionally add info text to questions or answers
- Select Info with the column selector of the third column
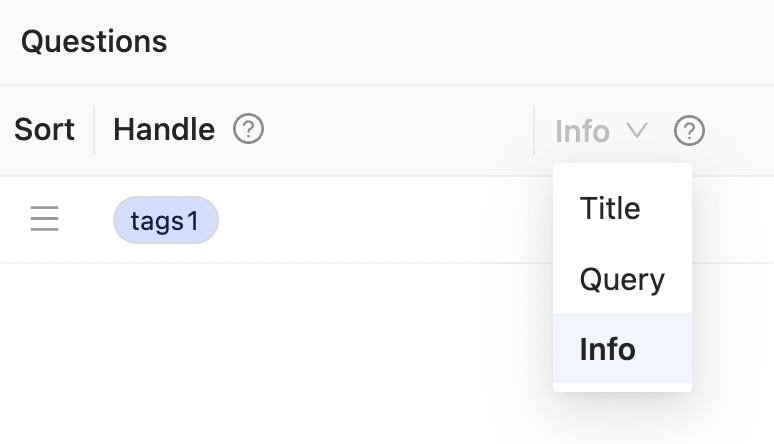
- Add text, e.g to explain the question or answer in more detail

Optionally edit handles of questions and answers
👉️ It is not necessary to assign meaningful names to handles, as they will not be seen by a user. However the names are used in Analytics, so it is preferable to do so.

Question properties

Multiselection
If you want to enable multiselection of answers for questions, click the switch in the Multi column of the question. This will allow users to select multiple answers for the question.
Vote questions
By default the products shown to the user after completing the quiz must match all answers the user has selected. You can soften this behavior by switching questions to Vote. Then the answers a user selects for these questions don't have to match the products in the quiz result. They are just voted on, meaning the more answers match a product the higher it will rank.
Saving changes
Save, undo and redo
Always remember to save changes that you make using the Save button at the top tight of the page. If the quiz has been embedded into your shop, the changes you save will take immediate effect.
You may undo or redo changes using the arrow buttons next to the Save button.
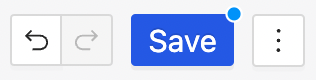
Refresh and discard
By clicking the 3 dots menu button at the top tight you are able to:
- Discard changes to revert all changes since your last saved
- Refresh preview so that changes to your configuration are reflected in the Preview tab.
- Bulk actions if you want to delete multiple questions or answers